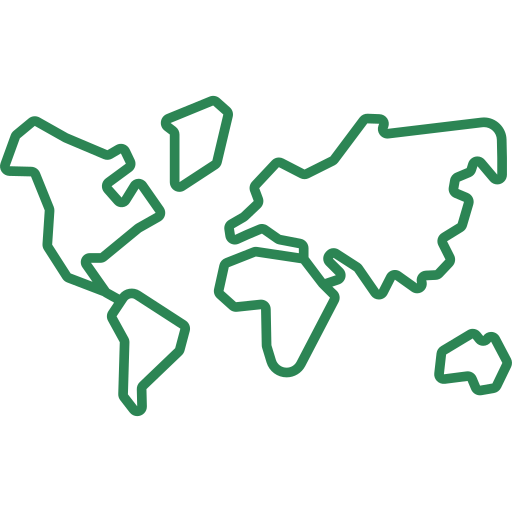この記事は、最速かつ安全な転送方法を提供するよう努めています。 OneDrive ファイルを別のアカウントにコピーします。 同じ質問がある場合は、この記事を参照するだけで、同じ質問に対する最も信頼できるソリューションが得られます。 それでは、これ以上の議論はせずに、本題に入りましょう。
OneDrive は、Microsoft が提供する人気のクラウド ストレージ サービスで、ユーザーがどこからでもファイルを保存、共有、アクセスできるようにします。 重要なファイル、ドキュメント、写真を保存および共有するのに便利な方法です。
目次
ただし、ユーザーが転送する必要がある理由はいくつかあります。 OneDrive ファイルを別のアカウントにコピーします。 その一部は次のとおりです。
- バックアップ目的 – 移行中 OneDrive データを別のアカウントに保存すると、元のアカウントが紛失、削除、または侵害された場合のバックアップとして機能します。
- アカウントの統合 – ユーザーが複数のアカウントを持っている場合、 OneDrive 複数のアカウントがあり、それらを結合したい場合は、データを 1 つのアカウントに移行することで実行できます。
- プランのアップグレード – 場合によっては、ユーザーがアップグレードを希望する場合があります。 OneDrive 計画を立てるには、データを別のアカウントに移行する必要があります。
ユーザーのクエリから始めて、実際の状況を理解しましょう。
ユーザークエリ:
自動的にコピーする方法 OneDrive ファイルを別のファイルに OneDrive アカウント?
ちょっとしたアドバイスを求めているだけです。 1人のユーザーに新しく作成されたファイルのコピーを自動化する必要があるため、 OneDrive 別のユーザーへ OneDrive。 これらのアカウントは両方とも同じテナント内にあり、 admin、アクセスできます。 Power Automate を使用してみました。 ただし、私が使用していたフローでは、特に各個人にログインする必要がありました。 OneDrive アカウント。 ユーザーの資格情報を持っていません。 さらに、私にはこのスクリプトを進める技術的な知識がありません。 この操作を実行するより良い方法はありますか Office 365?
転送するための 5 つの簡単なステップ OneDrive 別のアカウントへのファイル
- ステップ1。 ダウンロード & 走る ソフトウェア の上 パソコン。
- ステップ2。 チェック 書類 & 適用する 日付 フィルター。
- ステップ3。 でログイン 管理者 資格情報と検証。
- ステップ4。 作成する マッピング、& 権限を検証します。
- ステップ5。 クリック スタート時 移住 ボタン。
ただし、移行プロセスに入る前に、常に完全な手順を実行することをお勧めします。 移行前および移行後のチェックリスト スムーズで手間のかからないデータ転送を保証します。
移行中 OneDrive ファイルを別のアカウントに転送するには、シームレスなデータ転送を確実にするための専門的なアプローチが必要です。 楽で安全なデータ移行を保証するには、移行前および移行後の包括的なチェックリストを準備して実行することが不可欠です。
ファイルを別の場所に転送するための完全なチェックリスト OneDrive アカウント
- 移行を計画する – どのファイルとフォルダーを移行する必要があるかを判断し、移行スケジュールを確立します。
- ストレージ容量を確認する – ソースと宛先の両方に十分なストレージを確保してください OneDrive ビジネスアカウント向け。
- バックアップデータ – 予期せぬ問題を防ぐために、移行プロセスを開始する前にデータのバックアップを優先します。
- 宛先アカウントを設定します – 宛先を設定する OneDrive アカウントにアクセスし、今後のアップロードに対する適切な権限とアクセス権を確保します。
- データを検証する – 移行先アカウントにアップロードされたファイルを注意深く確認して、移行が成功したことを検証します。
- 掃除 – 移行後、必要に応じてソース アカウントからファイルを削除し、以前のアカウントを切断することを検討してください。 OneDrive デバイスからアカウントを削除します。
- 移行プロセスを監視する – 移行の進行状況を継続的に追跡して、エラーなく完了していることを確認します。
上記のチェックリストに従うことで、スムーズかつ効率的な転送が容易になります。 OneDrive データを別のアカウントに転送し、潜在的なデータ損失やエラーを軽減します。
手動による移行方法を確認してください OneDrive 別のアカウントへのデータ
ステップ 1. にログインします。 OneDrive アカウント
ソースにログインする OneDrive データの移行元となるビジネス アカウントの場合。 移行する必要なファイルとフォルダーを選択します。 「Ctrl」キーを押しながらクリックして複数のファイルを選択します。
ステップ 2. 選択したファイルとフォルダーをダウンロードする
「ダウンロード」をクリックして、選択したファイルをローカルデバイスにダウンロードします。
ステップ 3. 2 番目のサーバーにログインします。 OneDrive アカウント
目的地にアクセスする OneDrive ダウンロードしたファイルをアップロードするアカウント。
ステップ 4. ダウンロードしたファイルとフォルダーをアップロードする
「アップロード」をクリックし、ダウンロードしたファイルを選択して宛先アカウントにアップロードします。
注記: ダウンロードするデータ ファイルが多数ある場合は、インターネット帯域幅に応じて、数時間または数日かかる場合があります。
手動による転送方法の主な制限事項 OneDrive 別のアカウントへのファイル
手動での移行方法 OneDrive 上記の記事で説明したように、データを別のアカウントに送信するには、ユーザーが注意すべきいくつかの制限があります。
- 大きなファイルを手動でダウンロードして別のファイルにアップロードするには時間がかかります OneDrive ビジネスアカウントの場合。
- 手動の方法では、高速で安定したネットワーク接続が必要です。そうでないと、障害が発生したり、移行時間が長くなったりする可能性があります。
- 自動化されたソフトウェアとは異なり、手動の方法には、特定の時間または日付の範囲に基づいてデータを転送するオプションがありません。
- 手動転送ではデータがハッキング、マルウェア、その他のサイバー脅威にさらされるため、移行後のデータの整合性とドキュメントの権限の移行が欠如します。
- 移行の進行状況を監視するダッシュボードが組み込まれていないため、ユーザーは完了ステータスや潜在的なエラーを認識できません。
- ユーザーは移行するファイル/フォルダーを手動で選択する必要があるため、項目の欠落や時間の増加につながる可能性があります。
制限があるため、移行後の段階でのデータ管理は、データ/フォルダーの整合性が維持されないため、面倒な作業になります。 したがって、プロセス全体を自動化し、リアルタイムの進捗状況を監視し、データ損失やセキュリティ リスクから保護できる、自動化された専門的なツールの使用を検討する方が良いかもしれません。
ファイルを移行するための最速かつ信頼性の高い方法 OneDrive 別のアカウントへ
この操作に最も信頼できるプロフェッショナルなツールといえば、SysTools です。 OneDrive に OneDrive 移行ツール 頭に浮かぶ。 クラウド間のデータ転送を支援するクラウド移行および管理ソフトウェア OneDrive それだけではありません。
転送を簡素化します OneDrive ワンクリックですべてを自動的に行うことで、ファイルを別のアカウントに送信できます。 OneDrive などのサービスもサポートしているため、 Office 365移行も。
必読: 移行 Office 365 共有メールボックス データをユーザー メールボックスに送信する – 手順を理解する
ワンストップソリューションを可能にするこのソフトウェアのいくつかの機能
- このユーティリティは複数のユーザーの OneDrive 管理者アカウントを使用してデータを一度に削除します。
- このユーティリティは、新しく到着したアイテムを転送するための差分移行オプションを提供します。
- 選択的なデータ転送のための最新の日付ベースのフィルター オプションを提供します。
- 写真、ドキュメントファイル、PDF ファイルなどのさまざまなドキュメントアイテムをサポートします。
- 別のアカウントへの移行中に、データ/ファイルの整合性と階層が維持されます。 毎回 100% 安全でエラーのないデータ移行が保証されます。
転送のためのステップバイステップの詳細な作業ガイド OneDrive 別のアカウントへのファイル
100% のデータ セキュリティと整合性を備えた最新の方法でこの操作を実行するには、以下の手順とそれぞれのスクリーンショットを慎重に実行してください。
手順を開始する前に、ここからツールをダウンロードしてください –
ダウンロード中 今すぐ購入
ステップ1。 最初のステップでは、上のボタンからユーティリティをダウンロードし、コンピュータにインストールして実行します。 選択する Office 365 を移行元および移行先のプラットフォームとして使用します。
ステップ2。 [ドキュメント]を選択し、[ドキュメントのアクセス許可を移行]を有効にして、[グループ マッピングを使用する]オプションを許可します。 必要に応じて日付フィルターを使用して選択したデータを移行し、「次へ」をクリックして転送します。 OneDrive ファイルを別のアカウントにコピーします。
ステップ3。 ここで、管理者の電子メールやアプリケーション ID などの送信元および宛先の管理者資格情報を使用してログインします。 次に、権限を検証し、「次へ」をクリックして、 動く OneDrive データを別のアカウントに移す。
ステップ4。 ここで、移行元テナントと移行先テナント間のユーザー グループ マッピングを作成します (移行する場合) OneDrive データ)。 このタスクでは、3 つのオプションを使用できます。 CSVファイルをインポートしてみましょう。[テンプレートのダウンロード]をクリックし、ソース テナントと宛先ユーザーを入力します。

ステップ5。 ユーザー マッピングが作成されたら、[検証]ボタンをクリックして検証します。 次に、「移行開始」ボタンをクリックして移行します。 OneDrive 別のアカウントに。

デモを無料で試してコピーしてください OneDrive ファイルを別のファイルへ OneDrive アカウント
この素晴らしいユーティリティは無料で使用できます。 このユーティリティはユーザーに無料のデモ版を提供します。 デモ版を簡単にご利用いただけます。 また、デモ版は移行可能です OneDrive 2人のユーザーのアカウントの別のアカウントに無料でデータを転送できます。
これら 2 つのアカウントについては何も支払う必要はありません。 このようにして、完全版を購入する前に、このユーティリティの動作を自己検証できます。
移行前および移行後のチェックリスト計画を完了する Microsoft Office 365
すべてをひとつにまとめる
手動による方法は非常に時間がかかるため、大量のデータ転送には適していません。 OneDrive 上で議論したように。 したがって、上記のソフトウェアを使用すると、初心者ユーザーでも非常に簡単に転送できます。 OneDrive 別のユーザーに。
移行中 OneDrive 正しいアプローチに従えば、データを別のアカウントに送信するプロセスは簡単になります。 手動による方法は非常に時間がかかり、大量のデータ転送には適していません。 OneDrive 上で議論したように。 したがって、上記のソフトウェアを使用し、それぞれの手順に従うことで、重要なファイル、ドキュメント、写真を新しい場所に簡単に移動できます。 OneDrive アカウント。